When using MegaUpload, some people may encounter the "All download slots (xxx) assigned to your country (xxx) are in use. Please try again later" message. Either MegaUpload has limited some Countries download bandwidth, or you're behind a proxy server.
There are a lot of solutions but the quickest one is to use proxy servers by installing USDownloader or RapGet. These utilities will help you bypass the download limitation. USDownloader/RapGet can be used with any free share services such as RapidShare, SendSpace, filefactory, etc.
You can download USDownloader here or here
You can download RapGet here or here
USDownloader/Rapget has a proxy server list option. Adding a proxy server to the utility will help you bypass all limits. To search for free proxy server list, go here.
USDownloader user guide available here USDownloader Tutorial or Mirror
Monday, April 30, 2007
Friday, April 27, 2007
How to Install Windows Media Player 11.0 Bypassing Genuine Windows Validation...
Windows Media Player 11.0 is the latest Media Player by Microsoft. It offers great new ways to store and enjoy all your music, video and pictures along with its new cool look. You must have Windows XP Service Pack-2 (SP2) in order to install Windows Media Player 11.0. But still you will face a problem while installing this new Windows Media Player if your copy of Windows XP is not a genuine (non-pirated) one, since WMP 11.0 installation requires genuine windows validation.
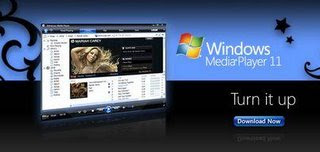
But there are some tricky steps through which you can install WMP 11.0 even in your pirated copy of windows XP bypassing the genuine windows validation. You just have to follow the following steps one by one:
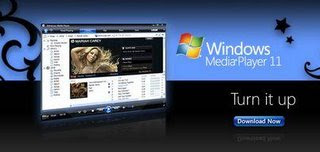
But there are some tricky steps through which you can install WMP 11.0 even in your pirated copy of windows XP bypassing the genuine windows validation. You just have to follow the following steps one by one:
- Download Windows Media Player 11.0 (make sure its the final and latest version, not beta) from the Microsoft Site. Alternatively, you can download the installer file directly from here. Remember you can’t install Windows Media Player 11.0 if service pack 2.0 is not installed in your operating system.
- Extract the downloaded Windows Media Player setup file (wmp11-windowsxp-x86-enu.exe) using WinRAR to a directory (wmp11-windowsxp-x86-enu). Now make sure you have a “LegitLibM.dll” file in the extracted “wmp11-windowsxp-x86-enu” folder.
- Download the patched LegitLibM.dll and then copy-paste it to the “wmp11-windowsxp-x86-enu” folder and click yes when asked to overwrite.
- Now run “setup_wm.exe” file in the “wmp11-windowsxp-x86-enu” folder.

- Restart your PC, then run your Windows Media Player and you are done.
Wednesday, April 25, 2007
Increase Number of Download Sessions in Internet Explorer
To comply with current Internet standards, Internet Explorer limits the number of simultaneous downloads to two downloads, plus one queued download. This configuration is a function of the browser. However, as connection speeds increase, and the number of total connections that are allowed to Internet servers increase, the two-connection limit may be restrictive.
Please Note: Changing the maximum number of connections beyond two is a violation of Internet standards; use at your own risk!
To increase the number of simultaneous connections that are allowed, follow these steps:
Please Note: Changing the maximum number of connections beyond two is a violation of Internet standards; use at your own risk!
To increase the number of simultaneous connections that are allowed, follow these steps:
- Start the Registry Editor
a. Click on Start -> Run, type Regedit and press OKb. WARNING: Be very careful while you are running the registry editor. You can easily render your machine unable to boot if you play with settings you aren't familiar with!
- Go to HKEY_CURRENT_USER \ Software \ Microsoft \ Windows \ CurrentVersion \ Internet Settings
- Select New -> DWORD Value from the Edit menu
- Name the new value MaxConnectionsPer1_0Server
- Right-click the MaxConnectionsPer1_0Server value and choose Modify
- Under Base, click the radio button next to Decimal
- In the Value Data: box enter the number of simultaneous connections you want to set (for example 10 is a good value), and click OK
- Repeat steps 3 - 7 using the new value MaxConnectionsPerServer
- Exit the registry editor
Tuesday, April 24, 2007
How to Install Internet Explorer 7.0 Bypassing Genuine Windows Validation...

Internet Explorer 7.0 is the long awaited tabbed web browser by Microsoft. Nearly four years after the release of Internet Explorer 6.0, in the face of growing competition from Mozilla's Firefox, Microsoft has finally given the old IE platform a facelift. Optimized design along with new cool interface, favorites centre, search box, RSS feeds and most importantly easy to use tabbed browsing are the exclusive features of this new internet explorer.
You must have Windows XP Service Pack-2 (SP2) in order to install Internet Explorer 7.0. But still you will face a problem while installing this new Internet Explorer if your copy of Windows XP is not a genuine (non-pirated) one, since IE 7.0 installation requires genuine windows validation!!! So what to do??? Don’t worry… There are some tricky steps through which you can install IE 7.0 even in your pirated copy of windows XP bypassing the genuine windows validation. You just have to follow the following steps one by one:
You must have Windows XP Service Pack-2 (SP2) in order to install Internet Explorer 7.0. But still you will face a problem while installing this new Internet Explorer if your copy of Windows XP is not a genuine (non-pirated) one, since IE 7.0 installation requires genuine windows validation!!! So what to do??? Don’t worry… There are some tricky steps through which you can install IE 7.0 even in your pirated copy of windows XP bypassing the genuine windows validation. You just have to follow the following steps one by one:
- Download Internet Explorer 7.0 installer from the Microsoft site. You have to choose Windows XP Service Pack 2 (SP2) as your operating system. Remember you can’t install IE 7.0 if service pack 2.0 is not installed in your operating system. And if you are facing genuine windows validation problem while downloading IE7 installer from the Microsoft site, can also download this installer alternatively from here or directly from here.
- Extract the downloaded Internet Explorer setup file (IE7-WindowsXP-x86-enu.exe) using WinRAR to a directory (IE7-WindowsXP-x86-enu).
- Download the patched iecustom.dll and then copy-paste it to the update folder (IE7-WindowsXP-x86-enu\update\) and click yes when asked to overwrite.
- Now, download normaliz.exe . Then copy this exe file and paste it in your “c:\” drive.
- Run ‘update.exe’ in the update folder (not iesetup.exe!!!). At the end, you have to choose ‘Restart Later’ (not Restart Now) option to finish the running process of the exe file.
- Now you have to download normaliz.dll and then copy-paste it to “c:\windows\system32\” directory (in order to prevent problems with the file not being found after the installation). And then reboot/restart your pc.
- After rebooting your pc, you may face a problem with a file called normaliz.dll that can not be found by explorer.exe. If you’re having this problem, you will find your desktop blank.(If you are not facing this problem then just go to step 8) In order to fix this problem, you have to do the following things one by one:
a. Press ctrl-alt-del to go to the task manager.
b. Go to “File -> New Task (Run…)” in the task manager.
c. Type: ‘C:\normaliz.exe’ (excluding quotation marks) in the ‘open’ field and then press the ‘ok’ button.
d. ‘WinZip Self-Extractor - normalize.exe’ window should popped up and then press the ‘unzip’ button.
e. Reboot your pc. Now you can see your desktop contents!!! :) - Now you have to run ‘xmllitesetup.exe’ in the update folder. This step is very important, because somehow if you forget to run this ‘xmllitesetup.exe’ , IE 7.0 will be installed in your PC without it's toolbar!!!
- Then reboot your pc again, run Internet Explorer…and you are done!!!
Subscribe to:
Posts (Atom)